Connecting your Meta Quest headset to a Wi-Fi network
An internet connection is required for the proper operation of your PrecisionOS modules, particularly when updating or installing apps, and is also required for joining Collaborate sessions.
To connect to Wi-Fi from your headset:
- Press
/
on your right Touch controller to pull up your universal menu.
- Hover over the clock on the left side of the universal menu. When Quick Settings appears, select it to open the Quick Settings panel.
- Select Wi-Fi.
- Select the toggle to turn Wi-Fi on, then select the Wi-Fi network you want to connect to and enter the password.
- Select Connect.
To connect your headset to Wi-Fi from the mobile app:
- Turn on your headset and open the Meta Quest mobile app on your phone.
- Tap Menu at the bottom, then tap Devices.
- Select the headset you are currently using.
- Under Headset Settings, tap Wi-Fi, then select the Wi-Fi network you want to connect to and enter the password.
If your headset is configured with ArborXR:
ArborXR Launcher
Connecting to Wi-Fi
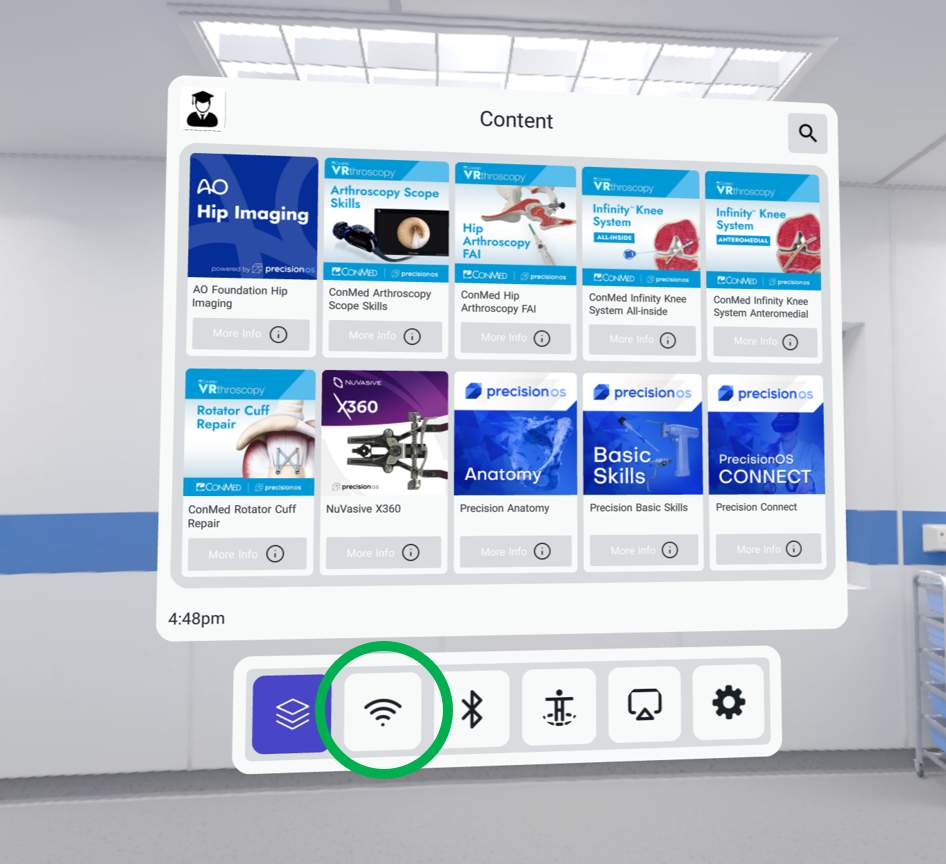
- Point a controller at the Wi-Fi icon, and pull the trigger button
- Select you Wi-Fi network from the list
To check the security of your network, you can tap the connected network name to see additional info including what protocol is being used (ex: WPA/WPA2 PSK).