General "Collaborate" features
A list of features that are specifically relevant to Collaborate sessions.
Hand gestures
Hand gestures can be useful for instructional purposes and allow for more immersive and natural conversations within the virtual OR.
There are two gestures you can use:
- Pressing forward on the raised thumbstick of either controller will cause the corresponding hand to point the index finger; great for trying to indicate in VR with increased precision.
- Pulling back on either thumbstick will give a thumbs-up with the corresponding hand; the use cases for the thumbs-up are too innumerable to list here.
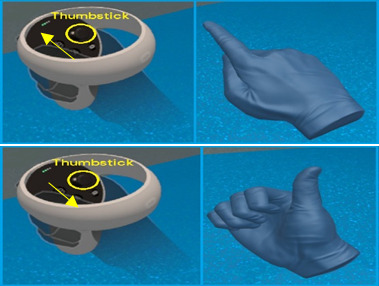
Position swap
The position swap is an excellent feature of the collaborate mode because it allows the host to switch positions with a participant once the multiuser session has started. In the collaborate mode, only the host can make changes, so this feature is essential if the person who initially started the collaborate session needs to go but doesn't want to end the session. In this instance, the host needs to make a fist bump with the virtual gloves with the person who wants to take over the session.
VoIP
The Voice over IP (VoIP) in-app voice communication is a feature of the PrecisionOS system. When in a Collaborate session, you don’t have to rely on third-party applications as the microphone and speakers on the headset can handle the audio.
The Host starts the Collaborate session as usual and will need to share the 4-digit Meeting ID with the other participants; if this is the first time a Participant is running this app, they will be presented with a dialogue box about the permissions that VoIP requires when they load into the session; this needs to be accepted for VoIP to function.
How to mute your mic in the virtual OR
When you are in a Collaborate session with other people, you can mute your microphone:
- Look at your left wrist for the microphone icon.
- Tap the icon to mute your in-app microphone; the icon will turn red, and there will be a muted mic symbol next to your name tag so other people know your mic is off.
-jpg.jpeg?width=2880&height=1006&name=merge_from_ofoct%20(6)-jpg.jpeg)
Troubleshooting: my microphone is unmuted in VR but is not working
Participants will need to unmute the microphone from the Oculus settings:
- Press the Oculus button
on your right-hand controller to open the Oculus Toolbar
- Open the Quick Settings panel
- If the microphone icon is red, then it’s muted; select it to reenable it
- Press the Oculus button again to dismiss the Toolbar.
Instrument passing
You can pass surgical instruments from one participant to the other in the OR. In addition to the ambidextrous nature of most of the instruments used in the modules, it can be used as a focal point for educating participants in a collaborative session. Simply press the trigger button while your free, virtual hand is close to an instrument to grab it from a tray, from your other hand, or from another participant.