How to present in VR using VR Projector
VR Projector Basics
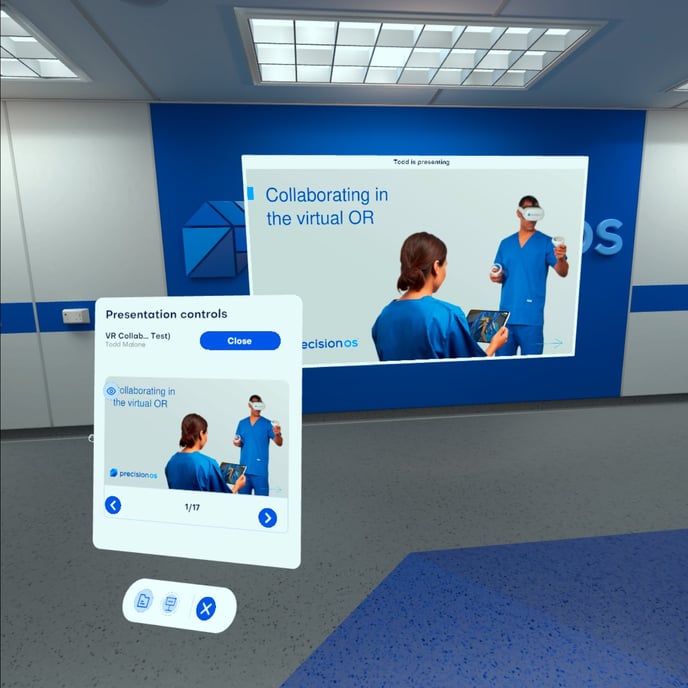 VR Projector is a feature of BodyworksTM , Orthopedic Trauma, CONMED Infinity Knee - All Inside and newer VR modules. It allows you to easily upload presentations and other content for display on the back wall of the virtual operating room. In collaboration sessions, anyone can start to project their content and it is visible to all other participants. This content is also visible in the broadcast stream and any recordings of the broadcast stream. VR Projector allows authorized users to load their content into VR in a matter of minutes.
VR Projector is a feature of BodyworksTM , Orthopedic Trauma, CONMED Infinity Knee - All Inside and newer VR modules. It allows you to easily upload presentations and other content for display on the back wall of the virtual operating room. In collaboration sessions, anyone can start to project their content and it is visible to all other participants. This content is also visible in the broadcast stream and any recordings of the broadcast stream. VR Projector allows authorized users to load their content into VR in a matter of minutes.
We will review the operation of VR Projector and provide some tips and tricks. This will include:
- Good Content for VR Projector
- Getting content into VR
- Presenting content in the virtual OR
- Tips and Tricks
Good Content for VR Projector
The VR projector works best with content that has big bold images and large text. The virtual reality environment has a fewer available colours and a lower resolution than modern monitors - so it might take a little bit of experimentation to get the exact effect you're after. VR Projector currently works by converting slides into images, so animations or triggers embedded in a single slide should be avoided.
VR Projector currently supports:
- PowerPoint presentations including video (but excluding animations)
- PDF documents
- Radiographic or photographic images (single images and series)
If you have content that's not listed above or not easily converted to a .pdf file, then contact us at support@precisionostech.com and we'll see what can be done.
Getting content into VR
Managing your Media on the PrecisionOS dashboard
We have added My Media page to your dashboard that will allow you to control your media. in addition to email suggestion you can use this interface to upload and control your media. Note - this only shows media that you have uploaded. If you need to modify media that someone-else has uploaded, please contact us.
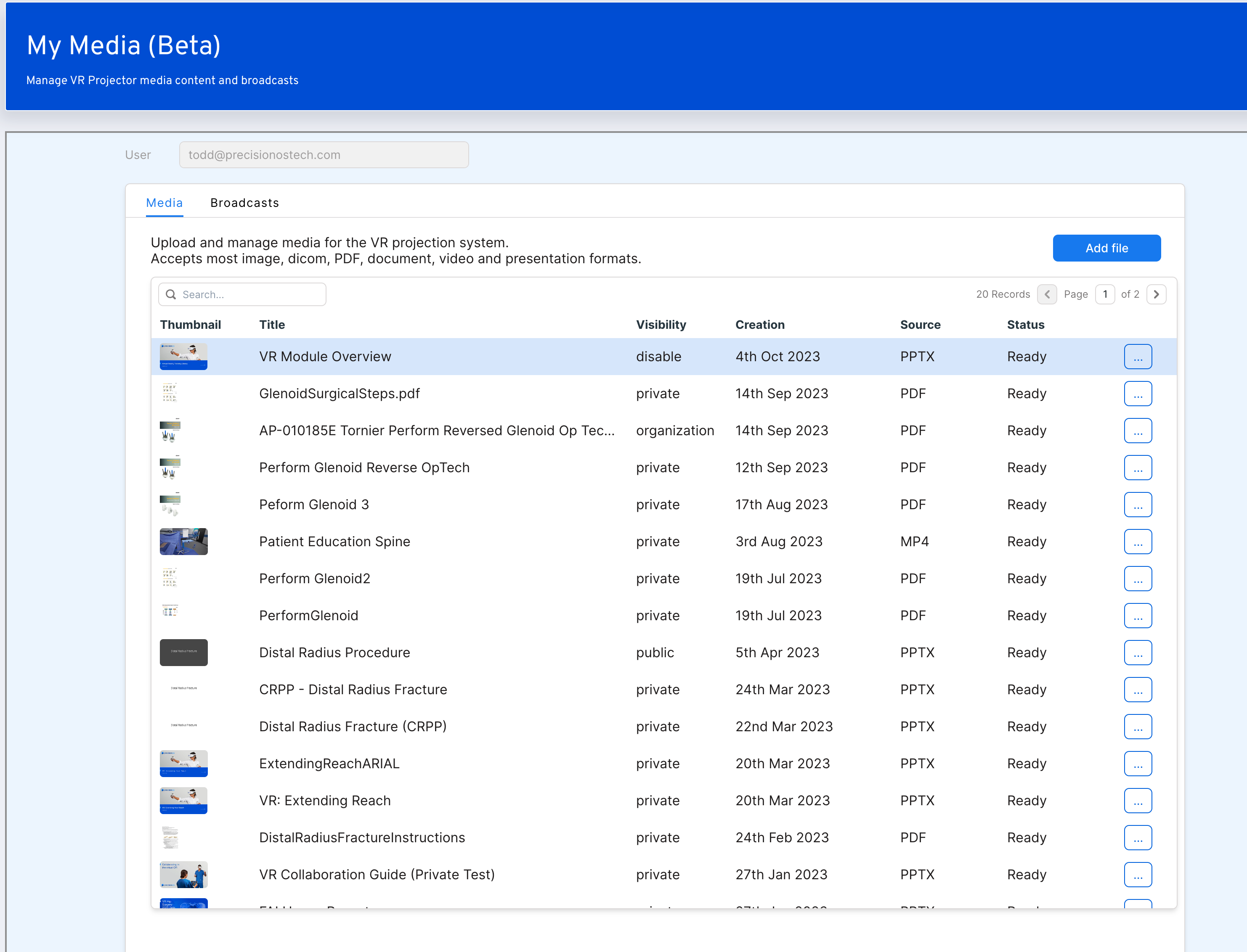
My Media will allow you to:
- Add file - will prompt you to upload content and will default set the visibility to private
- Edit file - allows you to:
- Change Title - this is what will appear in your wrist menu. Change this if you want to make something easier to find in VR.
- Change Visibility - this controls who else can present your content, there are the following settings:
- Disable - file is still on the system but cannot be selected for projection in VR. If needed, this file can be made available by resetting its visibility.
- Private - only you can select and project this file
- Organization - anyone in your organization can select and present this file. The ability to set a file to "Organization" may be restricted.
- Delete file - this will remove the file from the system.
Note there are two other visibility statuses that may appear. They are not editable from the My Media interface. These can only be changed by the PrecisionOS team.
- All Users or Public - available for selection and projection by any user.
- App - content that is available to all users that are using a specific app.
Presenting content in the virtual OR
Open your wrist control
The wrist control is on the inside of your left wrist (a blue icon). Just look directly at the inside of your left wrist and a blue button should appear. Try holding your left hand right in front of your eyes if you're having trouble getting it to start. tap the button and your wrist control should open
The wrist control icons:
- Mute icon - this will mute your speaking voice - this is not essential for VR Projector but if people can't hear you speaking - this might be the reason.
- File icon - allows you to open the file selection list.
- Projector icon - will only be visible if you're already projecting content - opens the projection controls.
- Close icon - to close the wrist control.
Select what to present
Use the file icon to find the file that you want to project. This list is private to you and only shows the files that you've uploaded and files that are globally available for everyone to project. Global files are added by PrecisionOS only.
Start Projecting
Your projection controls panel allows you to:
- Close the presentation - this will stop all projections for all users.
- Forward/Back Arrows - move to next or previous image.
- Visibility icon - will allow you to temporarily halt presentation. Hitting this a second time will resume the presentation
VR Projector Remote
Now on the Mayo stand in BodyworksTM is a VR Projector Remote - this is a simple tool that will allow you to move forward and backward in your currently projected presentation. This tool also has a handy laser pointer.
The VR Projector Remote does not allow you to open or change what is being projected, you can still control that via your wrist control.
Tips and Tricks
Even with the best preparations, sometimes things go wrong. Here are some things that might help you out:
- Image or font quality issues
Upload a .pdf version of your content.
- Too many files in VR Projector
Send us an email at support@precisionostech.com with a list of what you'd like us to remove.
- My projector controls have disappeared!
Don't worry - the panel will control if you're doing something else in the virtual OR. So if you look over at another participant to answer their question or pick-up an instrument then the panel will close. To reopen it, just look at the wrist control icon and select the presentation icon - it'll just resume where you left off. This only affects your control - the last image projected on the back wall will persist until you change it.
If you don’t have access to VR Projector, contact support@precisionostech.com and we’ll figure out why?