Installing and updating PrecisionOS apps
Directions on how to install missing or newly assigned PrecisionOS apps and how to update them.
If your headset was provisioned by PrecisionOS
Newly released apps will need to be downloaded from the Meta Quest Store.
Note: If your headset has a PrecisionOS asset tag sticker, it was provisioned by PrecisionOS.
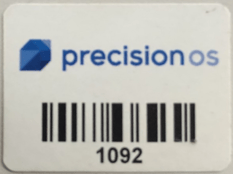
1. Put on the headset
2. Locate the Meta toolbar: Press the Meta button on the right controller.
3. Open the App library
4. Open the Meta Quest Store app
5. Using the search bar in the Meta Quest Store, search for the applicable app
6. Once you locate the app select "Get"
7. The app will now download and should appear in your app library.
If your headset was provisioned by PrecisionOS with ArborXR
Please follow these steps if your headset was provisioned by PrecisionOS with ArborXR:
- Put on the headset
- Connect to the Wi-Fi
- The app will automatically show up on the content screen and installation will begin
- Once installed, you can open the app and start exploring
If your headset was provisioned by PrecisionOS with Meta Quest for Business
Please follow these steps if your headset was provisioned by PrecisionOS with Meta Quest for Business:
- Put on the headset
- Connect to the Wi-Fi
- The app will automatically show up on the content screen and installation will begin
- Once installed, you can open the app and start exploring
If your headset was NOT provisioned by PrecisionOS
When an app has been assigned to your Meta account, an invite from Meta will be sent to the email associated with the account. That invite will need to be opened and accepted before the app(s) will be available for installation on your headset. Additionally, you must be signed into the same Meta account that the apps were assigned to.
Here is how you install apps after the invites have been accepted:
- Put on the headset
- Locate the Meta toolbar; press the Meta button
on the right controller, if needed
- Open the Apps menu
- Open the drop-down filter and select “Not Installed”
- Use the trigger button to select any PrecisionOS apps to queue them for installation
To update an app
- Put on the headset
- Locate the Meta toolbar; press the Meta button
on the right controller, if needed
- Open the Apps menu
- Open the drop-down filter and select “Updates"
- Use the trigger button to select any PrecisionOS apps to queue them for update
Note: Apps in need of an update will notify you when opening them. It is recommended that you always fully updates apps prior to use. Apps that are not updated will not work in collaborate mode.